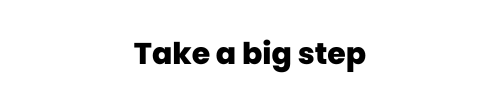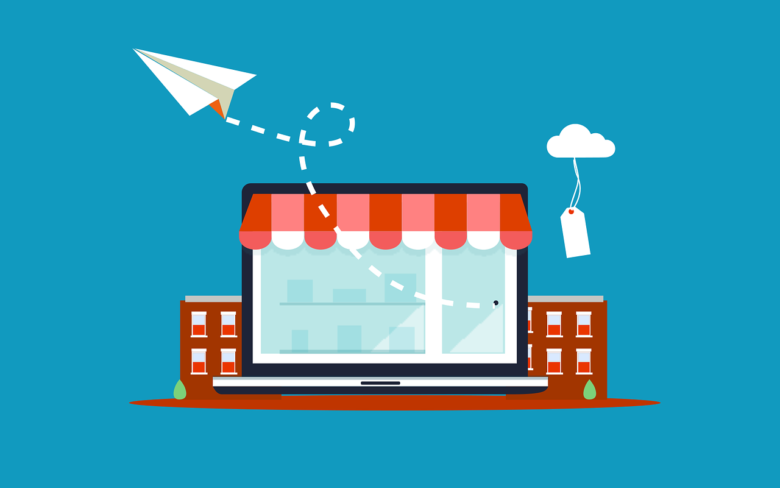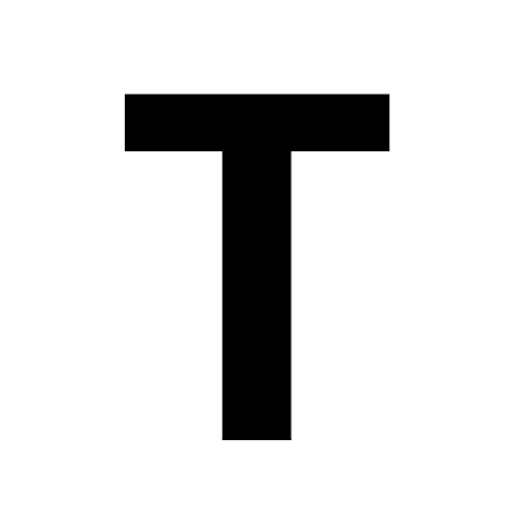Googleアカウントを作成すると使えるGmail。世界中で使われているであろう優れものなサービス。
そして、このGmail、独自ドメインのメールアドレスの運用も可能な優れものだったりもします。
どのデバイスからでもメールの確認や送信を行うことができる、デバイス変更時にデータ移行不要など、Gmailの良さを独自ドメインにもそのまま活かすことができます。
私自身はエックスサーバーを使って独自ドメインの運用をしているので、エックスサーバーを例にGmailに独自ドメインをぶち込む方法を解説しています。
とりあえず設定方法が見たいんじゃ!! という人は、こちらをクリックすると設定方法に飛びます。
エックスサーバーの契約方法は ↓ の記事にまとめています。参考になれば幸いです。
関連記事:一人で起業 仕事用のメールアドレスは独自ドメイン or フリーメール?
独自ドメインのメールをGmailに設定するメリット
Gmailの大概の機能は、独自ドメインのメールでも同じ効能を発揮してくれます。なので、独自ドメインのメールをGmailにぶち込むと、こんなメリットが味わえます。
- どのデバイスからもメールにアクセスできる
- デバイスの買い替え時にデータ移行不要
- 独自ドメインのメールをGmailにバックアップできる
Gmailの良さの一つといったら、お手軽にどんなデバイスからもアクセスできる点です。
これは、独自ドメインのメールを運用する場合も同じで、Gmailが使えるデバイスならどんなものからでもアクセスできるようになります。
つまり、デバイスを買い替えた時にめんどくさいデータ移行作業をすることなく、メールを使うことができるようになります。
また、Gmailに独自ドメインのメールが残るので、柔軟性のあるバックアップ要員として活用できます。
私は、気分でパソコン環境をWindowsにしてみたり、Macにしてみたり、と変えることがあります。
んで、OSを変えると、以前のメールのデータを新しい環境に移行するのが結構めんどうだったりします。
しかし、Gmailで運用しておけば、古いメールをどちらのOSからでも簡単に振り返ることができるので、使い勝手のいいバックアップとしての効果も発揮できます。
デメリットとしては、Gmailの容量は最大でも15GB(無料の場合)である点です。
この15GBの容量、Googleアカウントの容量としてなので、GmailだけでなくGoogleドライブなどでも削られていきます。仕事でGoogleドライブも一緒に活用してたりすると上限に達するまで、わりかし時間は掛かりません。
なので、私の場合は一般的なメーラーアプリとGmailを併用しています。
仕事のメールだと、流石に使わんだろと思えるほど古いメールが必要になる場合が稀にあります。一定期間より古いメールは外付けHDDなどに保管してGmailからは削除、それより新しいものはGmailにも保管することにしています。
これによって、OSをコロコロ変えても、メール移行の面倒さから解放されつつ、めちゃくちゃ古いメールが必要になったら保存していたバックアップに対応しているOSを引っ張り出すことで対応できます。
独自ドメインのメールをGmailで使う方法(エックスサーバーの場合)
エックスサーバーを使って独自ドメインを運用している場合のGmailへのぶち込み方を説明していきます。
エックスサーバーで独自ドメインの取得と設定を行う方法は下記リンクを参照ください。
関連記事:一人で起業 仕事用のメールアドレスは独自ドメイン or フリーメール?
設定画面を開く
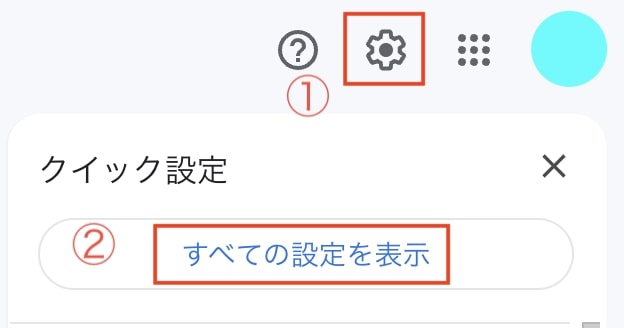
① Gmailを開いたら右上にある歯車マークをクリックします。
② 「すべての設定を表示」をクリックします。
メールアカウントを追加する
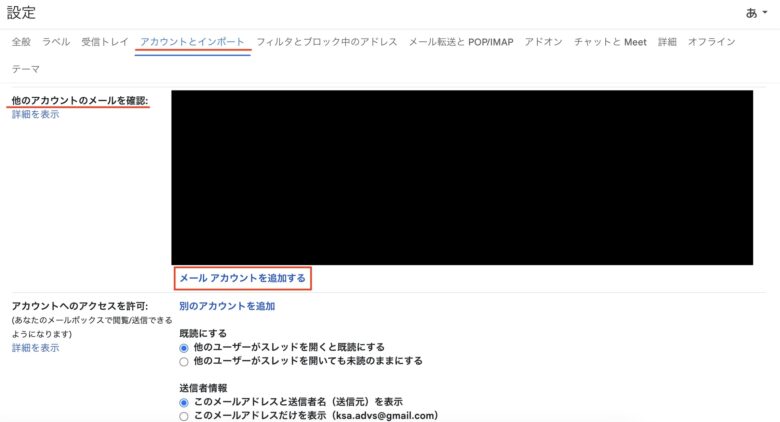
設定画面を開いたら、「アカウントとインポート」内にある「他のアカウントのメールを確認」の「メールアカウントを追加する」をクリックします。
独自ドメインのメールアドレスを入力
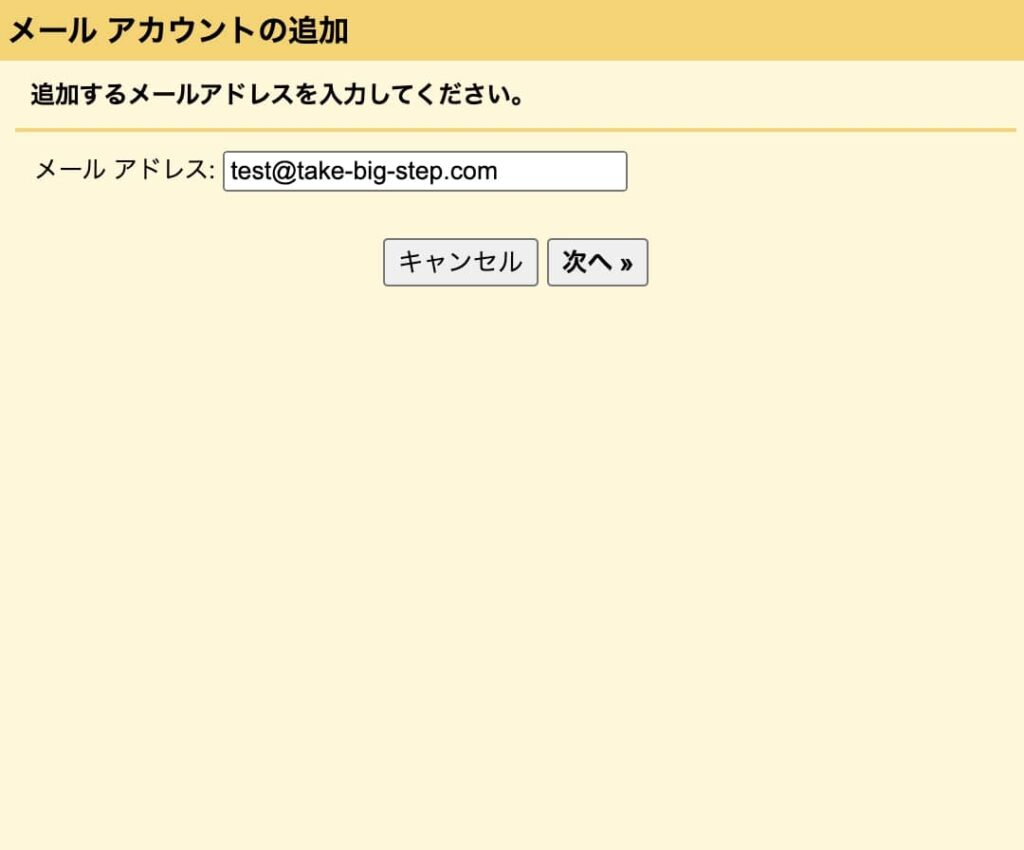
設定したいメールアドレスを入力して、「次へ」をクリックします。
他のアカウントからメールを読み込む(POP3)
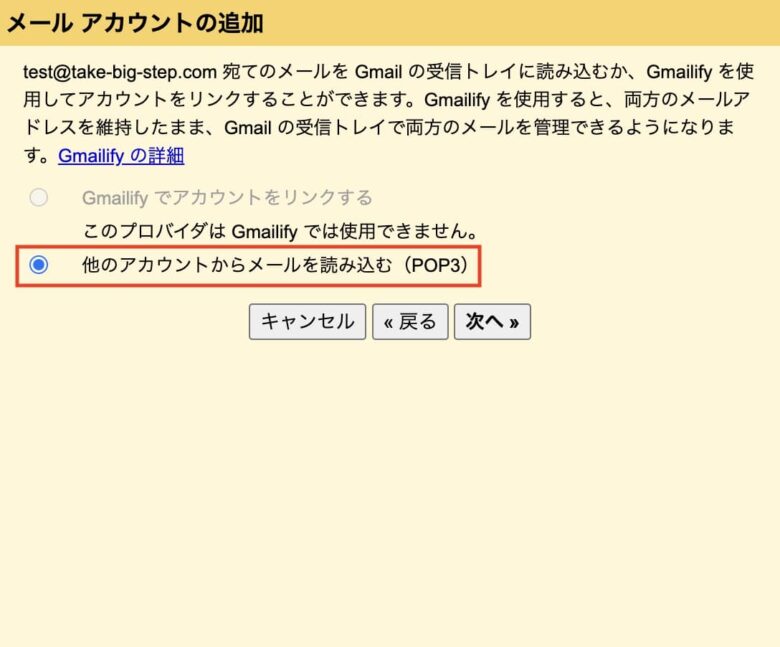
「他のアカウントからメールを読み込む(POP3)」を選択して、「次へ」をクリックします。
メール受信時の情報を入力
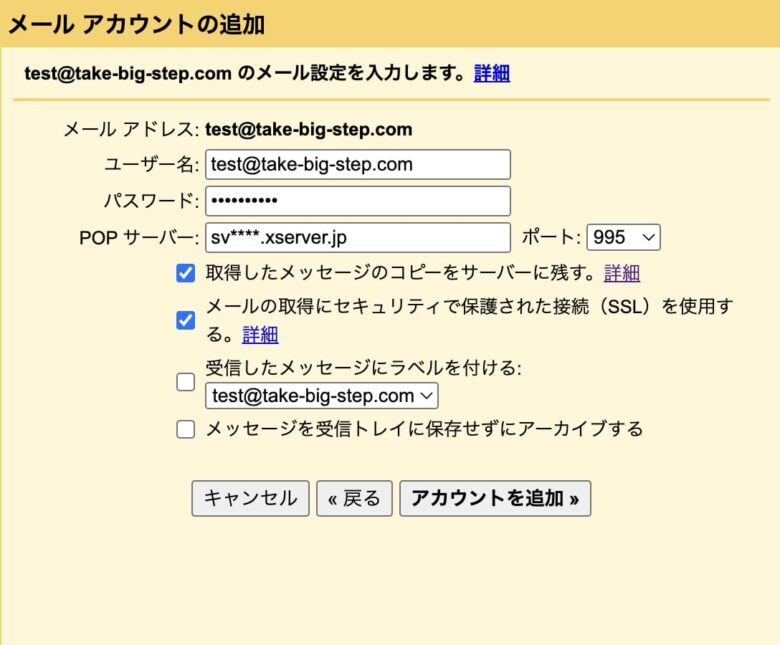
- ユーザー名 → 設定するメールアドレスを"@"以降も含めて全て入力
- パスワード → メールアドレス作成時のパスワードを入力 (いつ設定したパスワード?)
- POPサーバー → サーバーパネルの「サーバー情報」に記載されている「ホスト名」を入力
- ポート → 「995」に設定
- 取得したメッセージのコピーをサーバーに残す。にチェック(チェックしない場合はGmailでメール受信時にサーバーのメールは削除される)
- メールの取得にセキュリティで保護された接続(SSL)を使用する。にチェック
- 受信したメッセージにラベルを付ける: にチェックすると設定したメールアドレスの受信メールを別フォルダで管理できるので、お好みで設定
上記が完了したら「アカウントを追加」をクリックします。
メール送信設定に移る
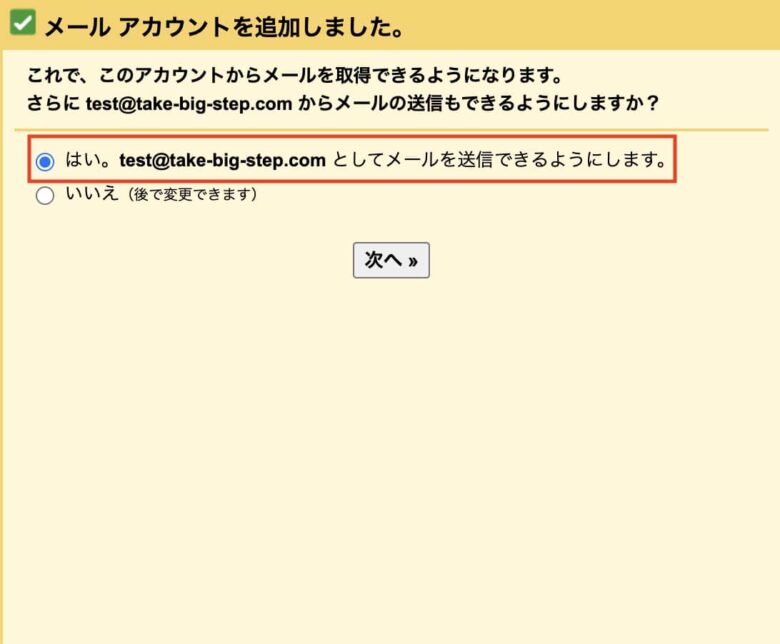
「はい。〜としてメールを送信できるようにします。」を選択して、「次へ」をクリックします。
送信時に相手に表示される名前の設定
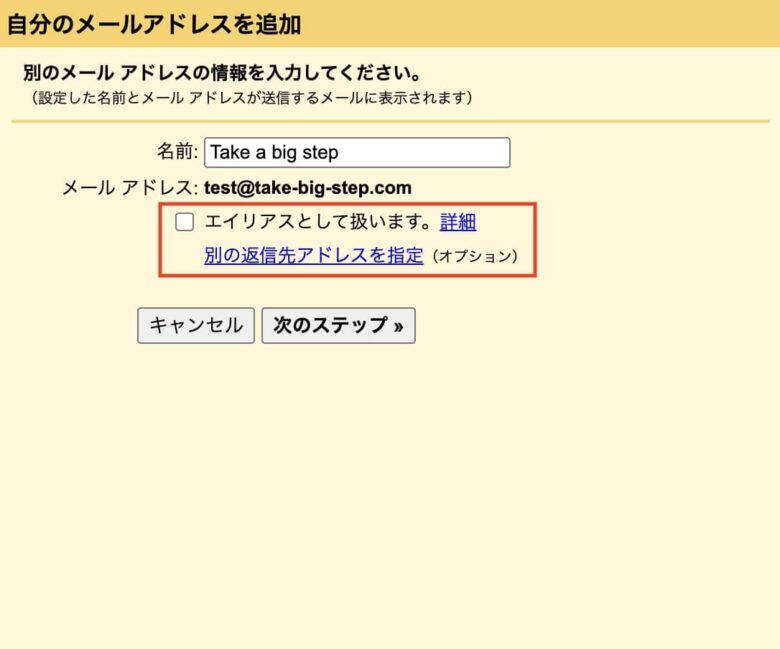
「名前」に、送信先に表示したい名前を入力、「エイリアスとして扱います。」はチェックを外して、「次のステップ」をクリックします。
メール送信時の情報を入力
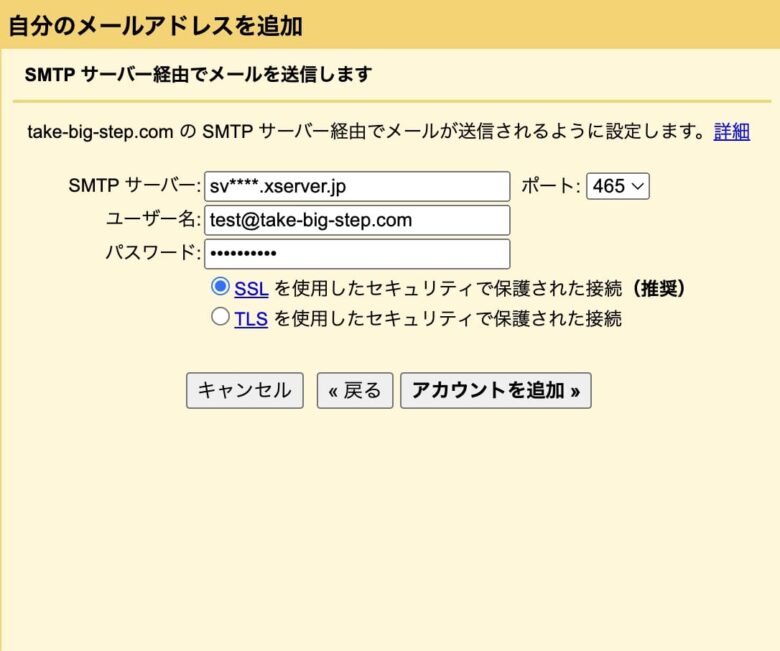
- SMTPサーバー → サーバーパネルの「サーバー情報」に記載されている「ホスト名」を入力
- ポート → 「465」に設定
- ユーザー名 → 設定するメールアドレスを"@"以降も含めて全て入力
- パスワード → メールアドレス作成時のパスワードを入力 (いつ設定したパスワード?)
- SSLを使用したセキュリティで保護された接続にチェック
上記が完了したら「アカウントを追加」をクリックします。
確認作業をしてメールアドレス設定の完了
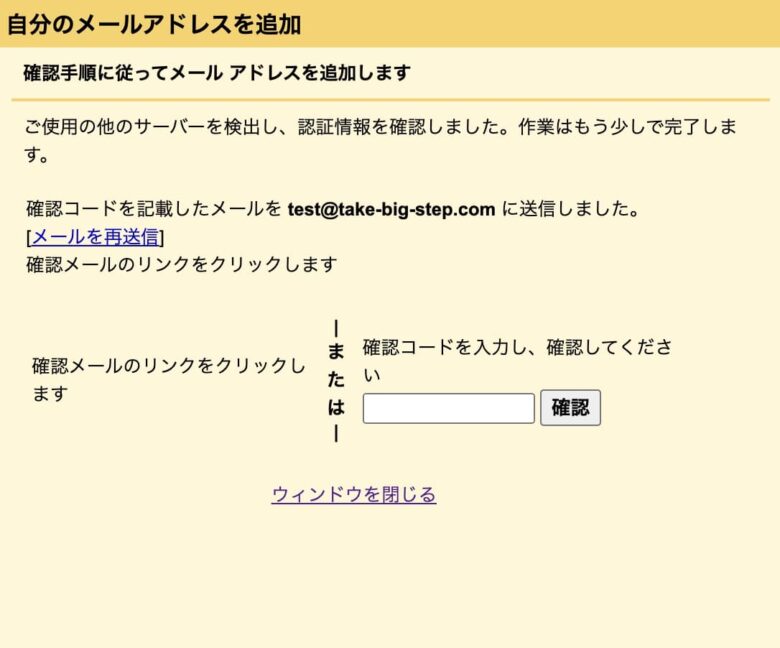
上記の画面が表示されると、設定したメールアドレスに下図のメールが届きます。
届いたメール内のリンクをクリックするか、メールに記載されている確認コードを上図の確認コード入力欄に入力して確認をクリックすると設定が完了します。
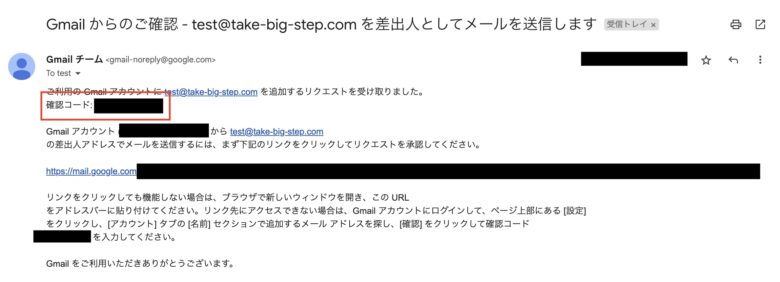
Gmailからメール送信する際の注意点
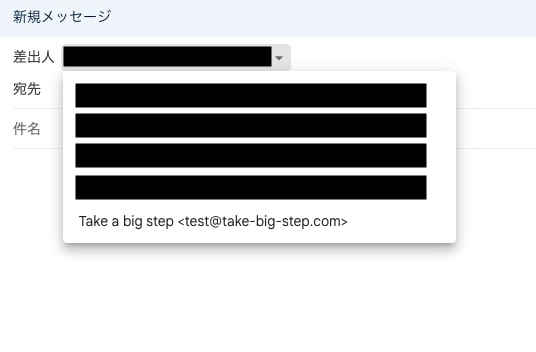
メールを送信、返信する際は、差出人のメールアドレスを確認しましょう。
特に設定していない場合は、デフォルトにGoogleアカウントのメールアドレスが設定されています。差出人を変更せずに送信してしまうと、受信する側にGoogleアカウントのメールアドレスで届いてしまいます。
まとめ
無料で使う場合、容量の上限はあるものの、それとは比較にならないほどメリットが多いGmailでの独自ドメインのメールの運用。
人によっては、メーラーアプリを使用することなくGmail一本でメールの管理が済んでしまうかもしれません。
全ての記録をGoogleに託すことにはなりますが、一個人の管理能力よりは遥かに高そうなので、データ移行やバックアップの煩わしさと比較すれば大した問題でもない気がします。
レッツGmailライフに自分をぶち込んでみては如何でしょうか?
以上、最後までありがとうございます。